Twitter has unveiled a new audio chat feature for Android users – Twitter Spaces. This new addition to the platform provides users with a Clubhouse-like experience, bringing the power of audio chat to the Twitter platform.
With Spaces, users can host or join conversations with up to 10 people in real-time, allowing them to get their voices heard and engage with other users in an interactive & dynamic experience.
In this article, we will examine how you can join and create your own Twitter Space on Android.
Vivun is digitizing pre-sales, and just got $75M in new investment
Twitter Spaces is a new feature that allows users on the platform to create and join audio conversations with others. This audio tool was developed as a response to the success of Clubhouse. This audio-only app has gained increasing traction with celebrities, influencers, and normal users worldwide. With Twitter Spaces, Twitter hopes to foster creative conversations among its users in a similar format.
At its core, Twitter Spaces enables people to hold real-time conversations with anyone who follows them or the people they are connected to on their network and join other publicly available conversations. This encourages discussions between different groups of people about various topics in an open discussion space.
This article will provide a brief guide on using Twitter Spaces for Android devices, outlining what features are available and tips for setting up your own Space and joining existing ones. So let’s dive into it!
Setting Up a Space
Twitter users on Android can now join the platform’s Clubhouse-like Spaces. As a host or a guest, you can participate in conversations, share reactions, and listen to others.
If you want to create a Space, here’s how you can do it.
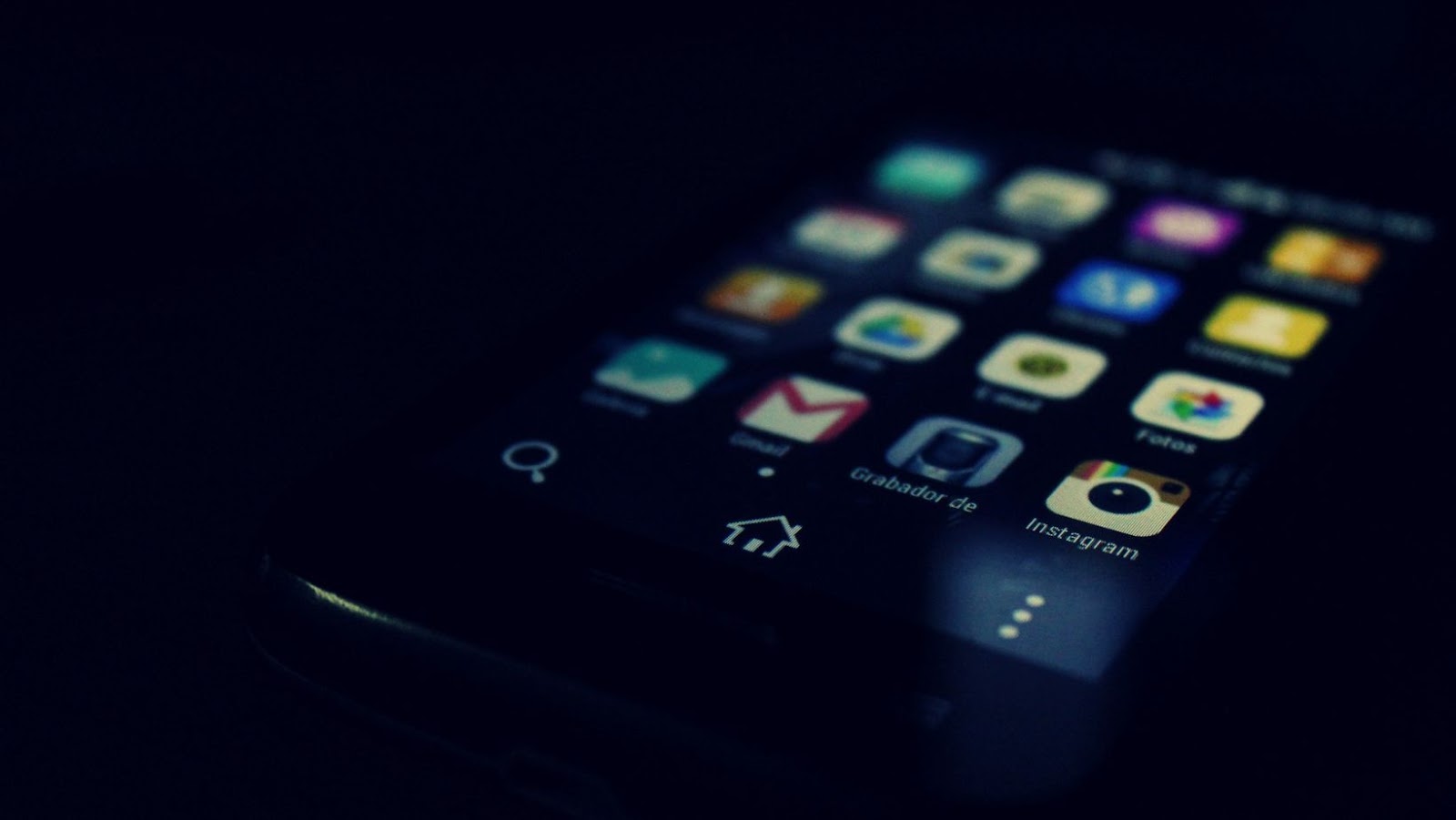
How to create a Space
Twitter Spaces is an audio-only chatroom available on both Android and iOS devices, allowing Twitter users on Android to join the platform’s Clubhouse-like Spaces. To create a Space, you have to have 600 or more followers.
Once you have enough followers, open Twitter and tap your profile icon at the top of the screen. Next, select the “Spaces” option from the list. You’ll then see a “Create Space” button at the bottom of the screen; tap it to get started.
You can create a title and add tags for your Space, as well as choose which people can join your conversation – publicly or privately within a specific group. Afterward, you’ll get an invite link to share with others on other platforms (Facebook, WhatsApp) or direct message it to Twitter users who don’t follow you yet but may be interested in listening in your conversation.
Start your conversation by pressing the green mic button to start talking while participants will be denoted by their avatar colours – host being purple; moderators are green; participants are blue; and listeners are grey. In addition, anyone listening in can react using emoji by tapping or long-pressing them at the top right corner of their screen depending on how long they want their reaction shown.
Additionally, hosts can moderate their Spaces by muting and removing participants from their conversation if necessary with two taps of a button – giving hosts total control over all aspects of their discussion topic!
How to add people to a Space
Creating a Twitter Space is a great way to connect with an audience of fellow Twitter users on Android. You can share interesting stories, ask questions, and start conversations around topics you’re passionate about.
However, you must have people in your Space before you can get started. This is relatively easy to do as long as your followers are on Android — here’s how:
1. Tap the compose tweet icon in the top right corner of your home page and select “Spaces” from the list of options that appear.
2. You will be taken to a list of Spaces — select the one you want to populate or create a new one if necessary.
3. Tap the arrow in the top right corner of the screen and select “Add People” from the options that appear at the bottom of your screen.
4. From here, you can search for followers by their username or type @ followed by their username (eg @username) into the search bar at the bottom of your screen and select them from your list of followers.
5. Once they have accepted your invitation they will be added to your Space!
6. Repeat this process until everyone who should be present has been added to your Space!
You are now ready to start using Twitter Spaces — happy tapping!
Managing a Space
The launch of Twitter Spaces has been a huge hit with Android users, allowing them to join the platform’s Clubhouse-like Spaces.
Managing a Space can be daunting for those unfamiliar with the process, so let’s look at how to get the most out of your Spaces experience on Android.
We’ll explore how to join a Space, create a Space, and manage a Space.
How to manage participants
Creating a list of participants is one of the first steps to setting up a Twitter Space. As the organiser, you are responsible for deciding who will be part of your live conversation.
When adding participants, you can use the search bar to find other Twitter users on Android that you’d like to add to your Space. Then, on their profile page, click “Add participant” and they will be added to your Space. You can also invite people directly with a DM or tweet an invite link via tweet.
You can also add select people as co-hosts so they have more control over moderating the room and removing disruptive behaviour from participants. As host and co-hosts, you have tools available within the event view, such as blocking and muting guests or moderators from typing or speaking. You can also remove people from the Space by navigating their profile page and clicking “Remove participant”.
As organiser of your Twitter Space, you have full control over who joins and partakes in the conversation in real time: only let those with something meaningful contribute into your Spaces. Doing so will ensure your conversation remains engaging and on track for all participating members.
How to moderate conversations
As the creator of a Twitter Space, you have to moderate conversations by controlling who can speak and decide on topics. As the host, it’s important to create a welcoming environment for conversation and respect other users’ opinions. This means you should be mindful when allowing people to join the Space and remove disruptive or offensive comments.

The main ways you can moderate conversations include:
- Allowing different speakers (You can invite people to join your discussion or just allow others in your Space to start talking).
- Muting participants (You can always mute a participant if they become disruptive).
- Removing participants (If someone breaks the rules, you can remove them from the conversation).
- Exiting individual conversations (If someone is not following the rules, you can choose to exit that discussion).
- Locking conversations (You can lock any conversation anytime to restrict who can join and participate in your Space).
It’s also important to create and follow clear guidelines so everyone knows what is expected within your Space. This will help ensure respectful conversations and free them from abuse or harassment. With these guidelines set up, everyone in your community will feel welcomed and be able to contribute meaningful dialogue freely.
How to share media
Share media content such as GIFs and videos to your Twitter Space on Android devices. Sharing content is a great way to increase engagement in the conversation and provide the group with visual or audio context to the topics discussed.
When creating a Twitter Space on Android, you can share multiple types of media that can be uploaded from your device or shared from URLs. To add media to an ongoing conversation in a Twitter Space, simply tap the “+” icon at the bottom-right of the screen and select one of the available options: Photos, Videos, Gifs, Links, or Polls.
Photos and videos can be shared online directly from your device’s photo gallery by selecting “Photos” and “Videos” respectively. At the same time, Gifs and Links can be added by entering their respective URLs into the text-box provided. Lastly, you can create polls by selecting “Polls” and providing up to four answers for participants to respond with.
Once you are satisfied with what you have added (or if you don’t wish to add any media), simply hit ‘ OK’ located at the bottom right corner of your screen; this will post it onto your space, allowing all participants to contribute to a stimulating discussion through both verbal and digital means.
Tips and Tricks
Twitter’s latest addition to its platform for Android users is a Clubhouse-like feature called Twitter Spaces. This feature enables users on Android to join in on Twitter’s audio-only conversations.
With Twitter Spaces, you can talk with your followers, discuss topics of interest and join in on larger conversations with other Twitter users.
In this article, we will go through some tips and tricks to help you get started with Twitter Spaces on Android.
How to use Twitter Spaces on Android
Twitter Spaces is Twitter’s answer to the audio-based chatting experience offered by Clubhouse, allowing users on Android and iOS devices to join a “space” where they can voice chat and listen in on conversations from other users.
To create a Space, you need to open the Twitter app and either create a new tweet or reply to an existing one. A new “Start a Space” option will appear below your comment box, so just press it and your space will start immediately. You can also create a space with someone remotely, by inviting them directly onto the same Space by tapping their profile photo or eventually using emoji reactions.
When creating Twitter Spaces as an Android user, you can set permissions on who can join your Space. You have complete control over who enters your space, whether it be anyone with access to the URL link or just your followers or chosen people.
Once this is set up, invite people into your space through direct messages or open it to anyone with access to its unique URL link that you can share via tweet or DMs. This makes it easier for others to join these “room” conversations started in Spaces without having a Twitter account – all they need is an accessible computer (or mobile device).
Twitter Spaces also supports music streaming from popular services like Spotify and Youtube Music which makes it convenient while chatting with friends – though keep in mind that due to regional restrictions some music apps might not work properly everywhere. Alike Clubhouse this feature requires all participants of the Spaces room chat to have Premium subscriptions to use audio streaming services like Spotify etcetera – so keep this in mind if you want full control over how you decorate each conversation area within different Rooms on Twitter Spaces!
How to use the microphone
Twitter Spaces is a live audio space allowing Twitter users to host conversations, discuss topics, and share ideas. It’s the newest addition to Twitter’s suite of services and is currently exclusive to web and iOS app users — but that changes today. Starting March 18th, Android users can join the conversation in Spaces too.

The microphone is an essential tool for any successful Space. As the host of a Space, you will be speaking most often to moderate and direct your Space and share your thoughts; but as a guest in someone else’s Space, using your microphone is also encouraged so that you can engage with the conversation meaningfully. Here are some tips on how to use the microphone in Twitter Spaces:
– Tap the mic icon at the bottom if you’d like to speak up in a Space when prompted by the host or moderator. This will turn on your microphone so you can join in! When going “live” make sure you give everyone a heads up before you start speaking since there may be voices already speaking or music playing in another person’s space.
– You don’t need an elaborate set up — just use headphones if it helps mitigate some of the possible ambient noise from where you’re talking from. Also make sure that any background noise is kept to low levels so others can have their conversations uninterrupted.
– And finally, watch for clues from other speakers! You may notice that people are muting their mics when they are finished talking or raising their hands when they have something to say; this will help create smooth transitions between speakers and add structure while using Twitter Spots!
How to use the share button
The share button has been added to Twitter Spaces, offering an easier way to join conversations on the platform. With this feature, Android users who are part of Twitter can quickly access the Space list, share it, and join the conversation. Here’s how it works:
1. To start, open the Conversation Page for the space you want to join.
2. Click on the ‘Share’ button located in the upper right-hand corner of the Space thumbnail.
3. A pop-up will appear where you have several options for sharing your chosen Space with others including messages through DMs and stories on other social media networks.
4. After you click Send Message, a DM containing a link to your shared Space will be sent to anyone in your contact list that you have chosen from step 3 above.
5. Finally, after anyone in your contact list receives that DM they can click on it and then choose whether or not they want to join in any conversations currently happening within that space or switch over at any time if they want to join something different.


More Stories
Upgrade Your Space with New Rugs: The Benefits of Waterproof Outdoor Rugs
How to Plan for Asbestos Removal Costs in Your Home
Playtech Live Casino Games